Searching for a student/customer
In the Select Account page there are three standard fields to search on: Account, Name and Short Name. There is a fourth search field which changes according to parameter settings (in the example below it is Company Reg No).
There are two ways to search for the customer/student you require, using the Search Type radio buttons:
• Like – This will allow you to do a wildcard search
on any of the displayed search fields. Enter the required search criteria and
click on the Search button, all accounts
matching the entered criteria will be displayed: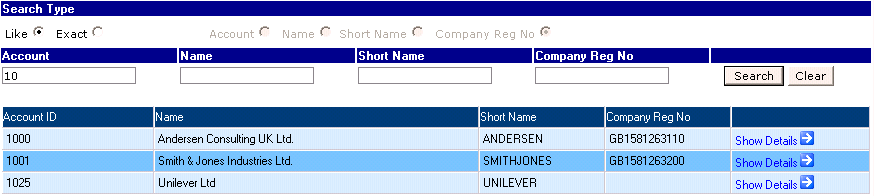
• Exact – This will allow you to search for an exact
match on the criteria you enter. You must first select the field you wish to
search on by selecting the appropriate radio button. Enter the required search
criteria and click on the Search button, the
account that matches the entered criteria will be displayed. If there is not an
exact match no results will be returned:
If you have found one match, depending on parameter settings, you may automatically be taken into the Current Items page for the selected student/customer:
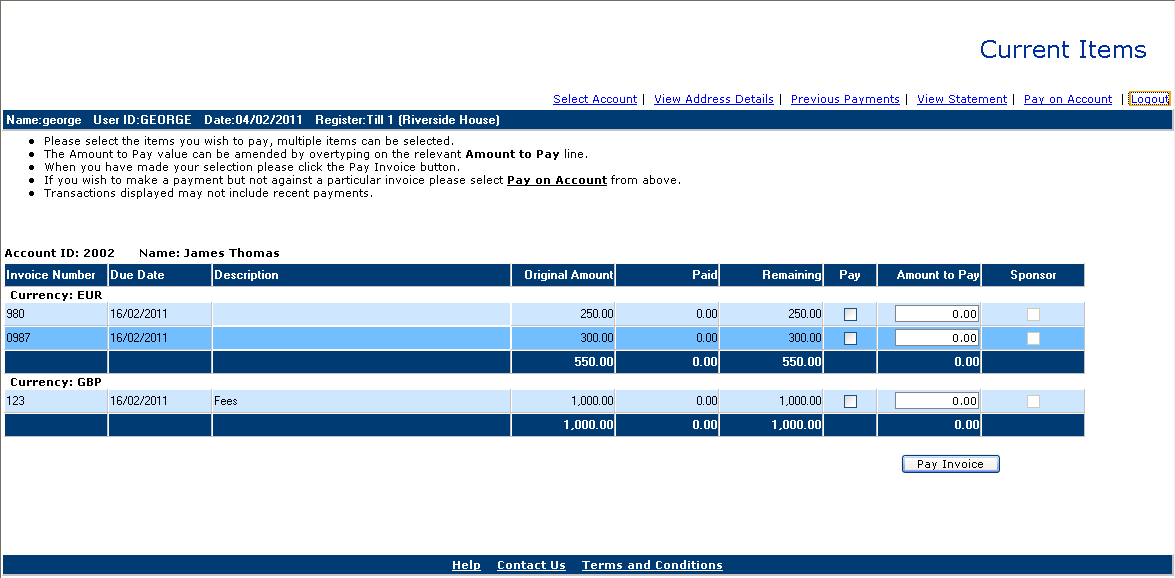
If you have found more than one match or depending on parameter settings, the matched student(s)/customer(s) will be shown as follows:
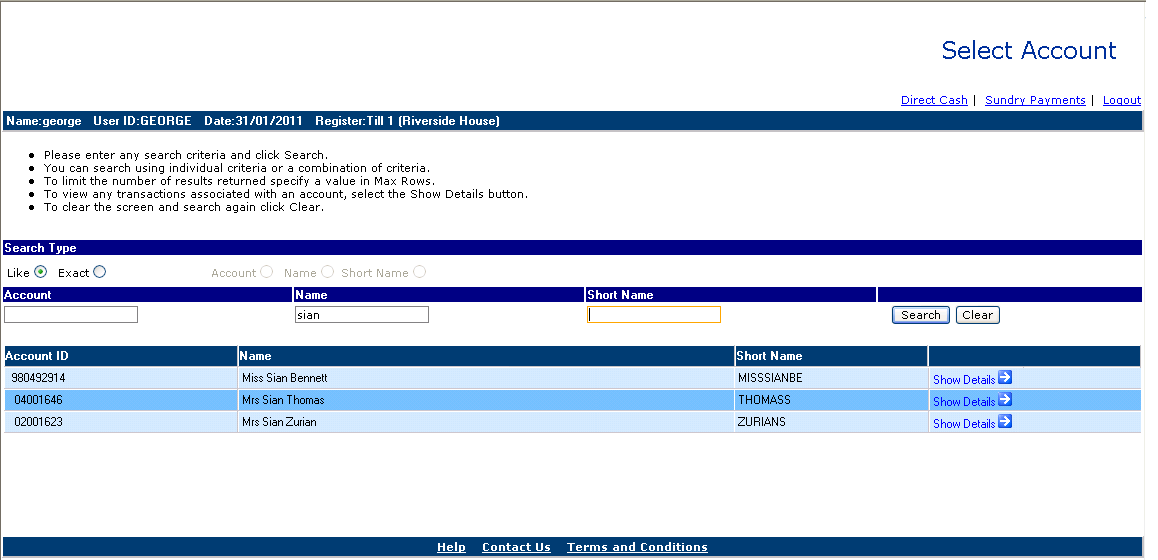
Once you have found the student/customer you require you can take a payment from them; see Taking a payment for details.
If you need to check the student’s/customer’s address before taking a payment, you can view it from the View Address Details option on the Current Items page which can be reached using the Show Details option for the selected student/customer. If this option is used by a sponsor or parent it will display their own address details.
 Notes:
Notes:
• The Max Rows field limits the number of rows that will be returned when a search is done.
• The Clear button will clear any search criteria entered.